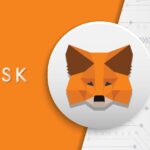今回は、OpenSeaの始め方を画像つきでわかりやすく解説していきます。
OpenSeaのアカウントは、無料で作れます。
10分後にはOpenSeaでNFTを買える状態になるので、ぜひ記事を見ながら進めてみてください。
OpenSeaのアカウントを作ると、NFTの購入だけでなく、NFTを売って利益を出すこともできますよ。
本記事の内容
- 【無料】OpenSeaの始め方を画像つきで徹底解説!【10分で完了】
なお、OpenSeaのアカウントを作る際に「メタマスク」が必要になります。
メタマスクのインストールがまだの方は、メタマスクインストール後、本記事に戻ってきてください。
無料&5分で終わります。
▼無料:メタマスクをインストールする
では、いきましょう!
【無料】OpenSeaの始め方を画像つきでわかりやすく解説!【10分で完了】
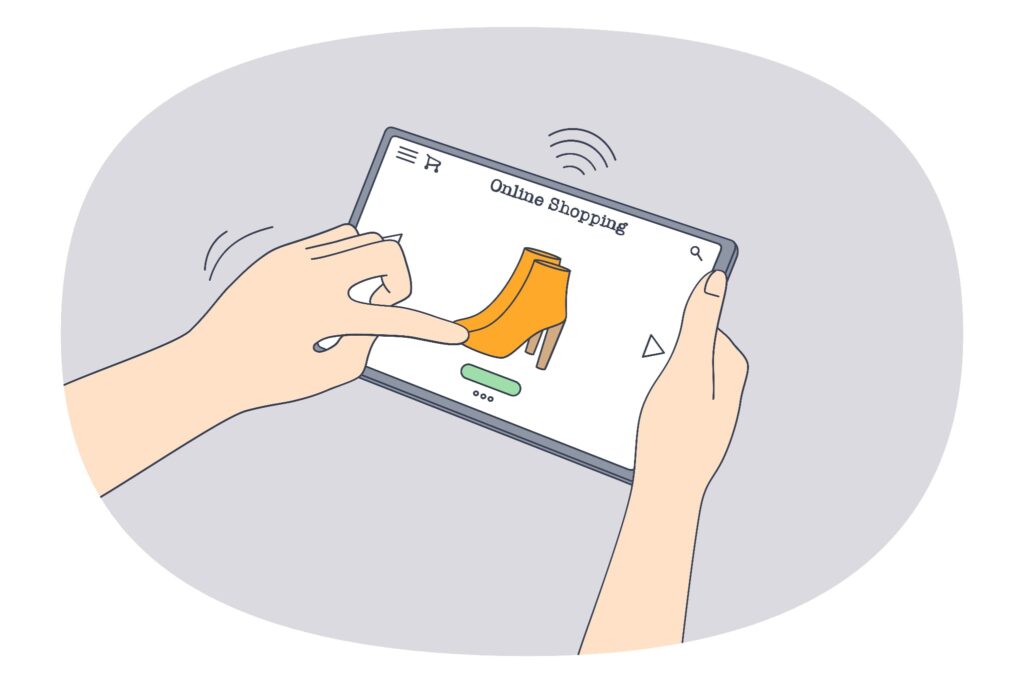
さっそく、OpenSeaを始める手順を解説していきますね。
手順は、次のとおりです。
- ステップ①:メタマスクにログインする
- ステップ②:OpenSeaにアクセスする
- ステップ③:OpenSeaとメタマスクを連携する
- ステップ④:基本情報を入力する
ステップ①:メタマスクにログインする
まず、メタマスクにログインしていきます。
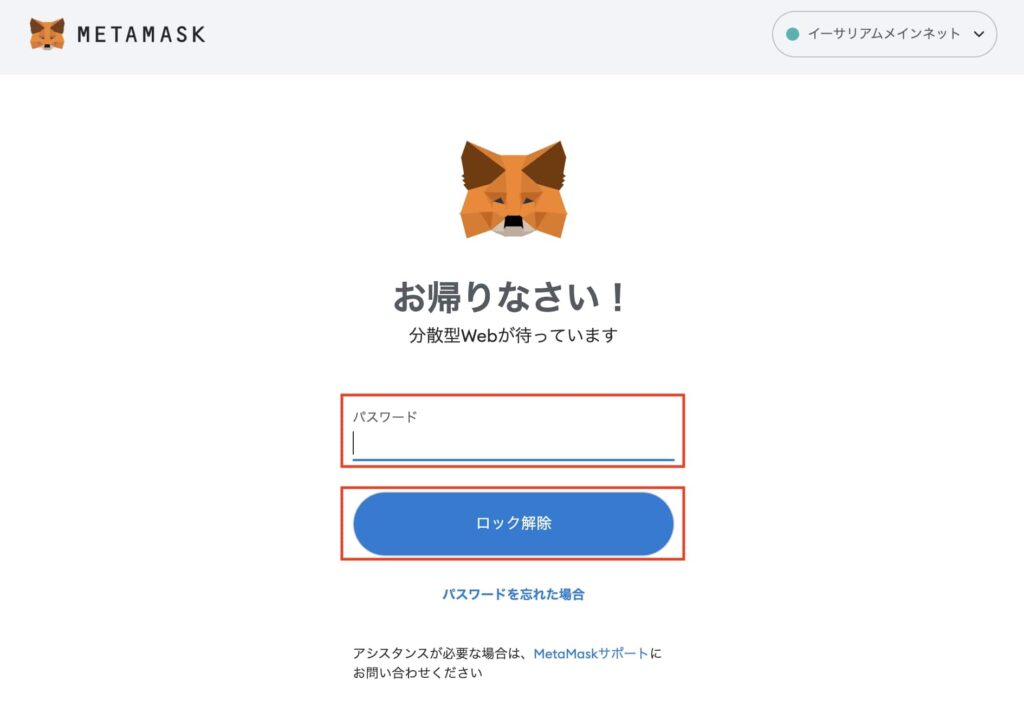
メタマスクを開き、「パスワード」を入力し、「ロック解除」をクリックします。
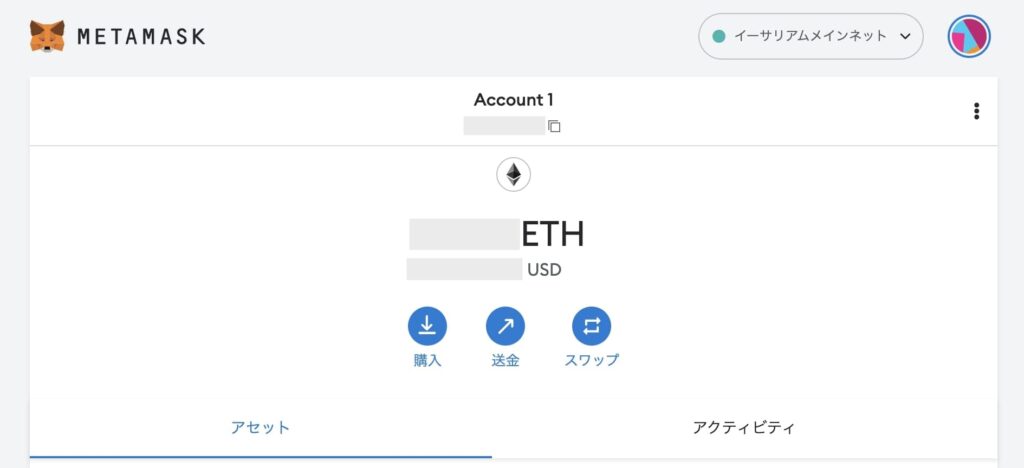
上記画面が表示されれば、メタマスクへのログイン完了です!
ステップ②:OpenSeaにアクセスする
続いて、OpenSeaにアクセスします。
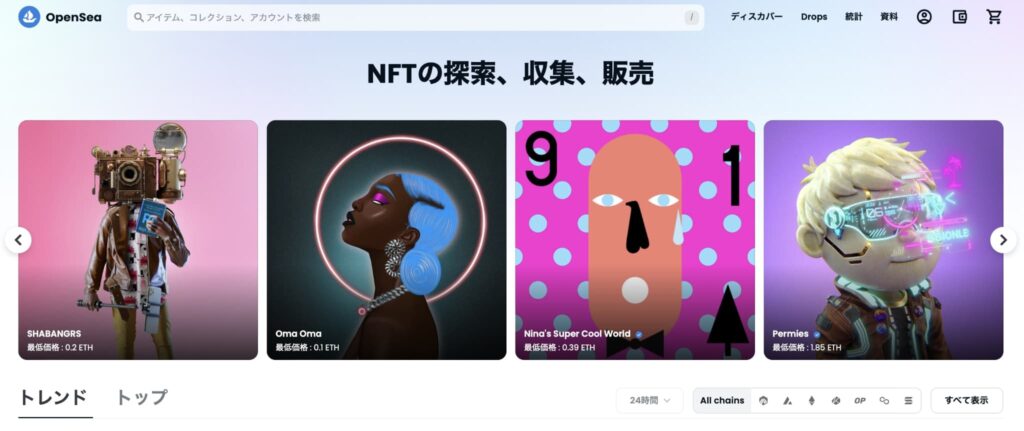
上記画面が表示されたら、OpenSeaへのアクセス完了です!
ステップ③:OpenSeaとメタマスクを連携する
次に、OpenSeaとメタマスクを連携していきます。
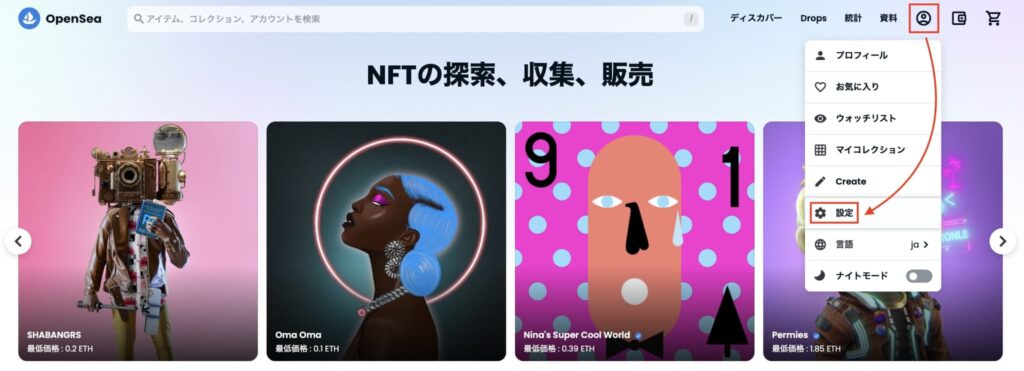
アクセスできたら、画面右上の「人のマーク→設定」の順にクリックします。
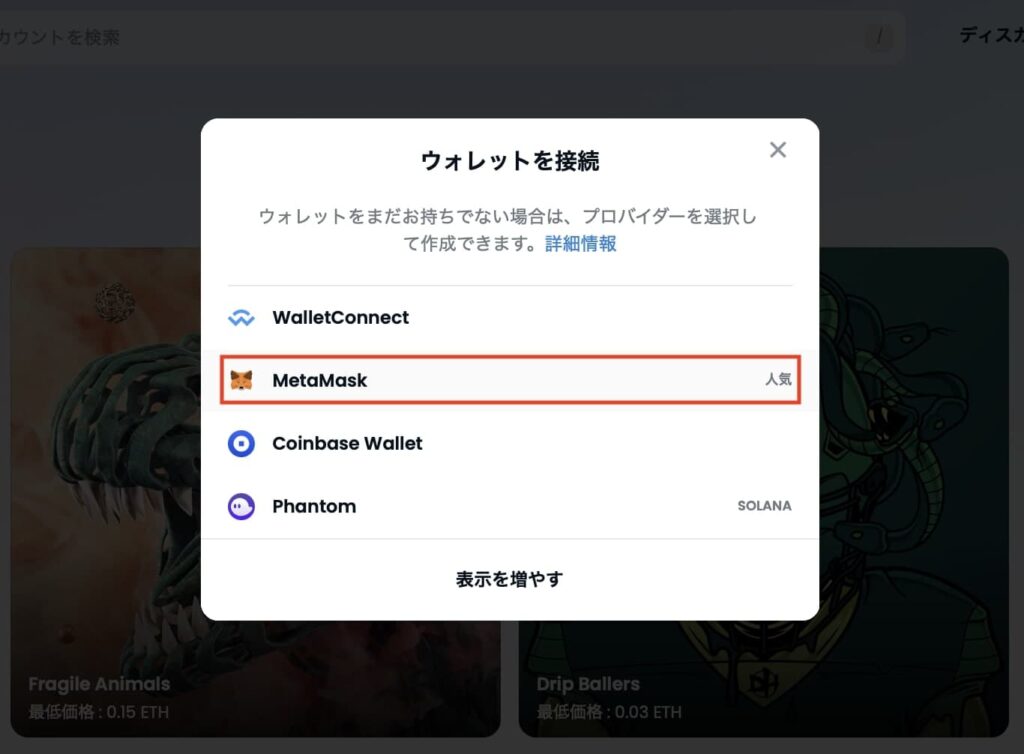
「MetaMask」をクリックします。
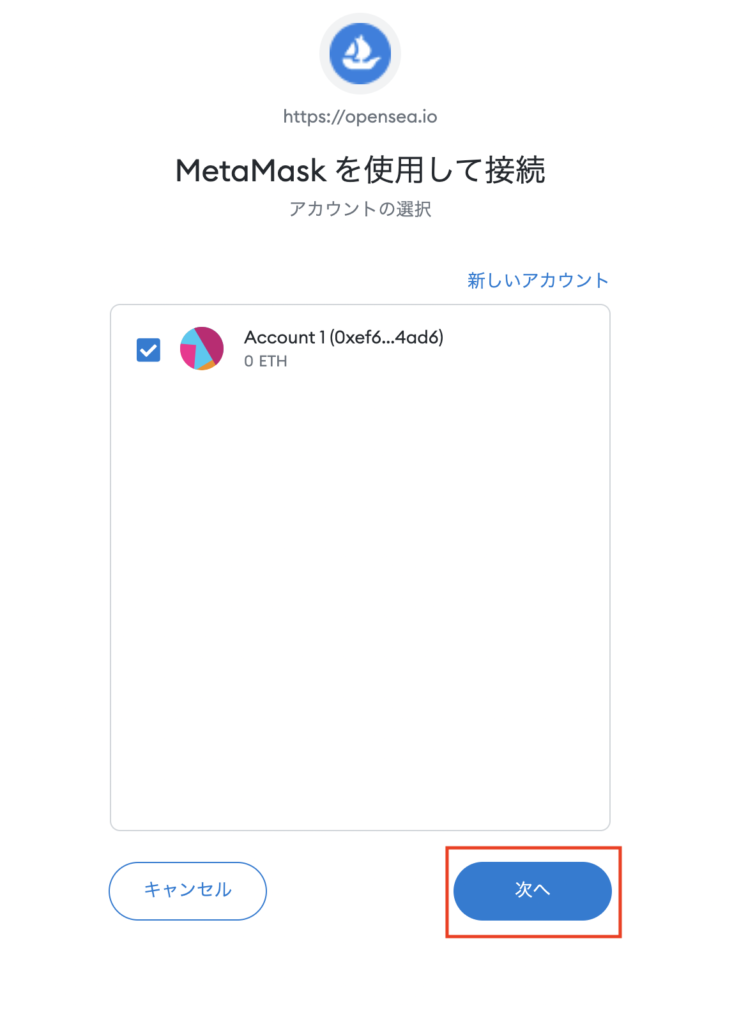
「次へ」をクリックします。

「接続」をクリックします。

「署名」をクリックします。
ガス代(手数料)は、かからないのでご安心ください。
以上で、OpenSeaとメタマスクの連携完了です!
ステップ④:基本情報を入力する
最後に、OpenSeaの基本情報を入力していきます。
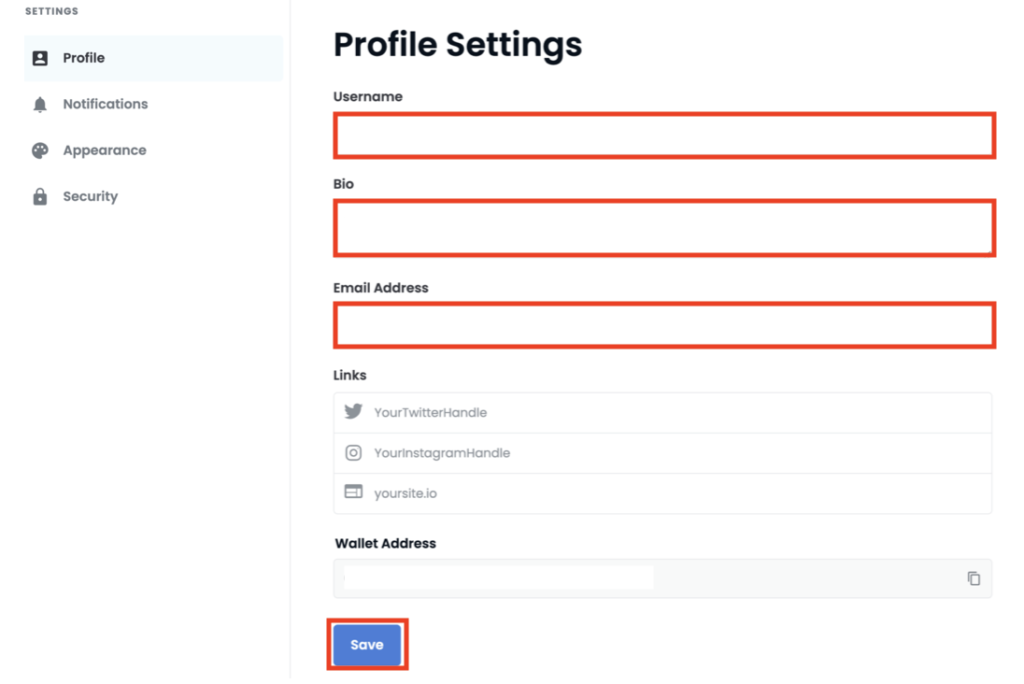
- Username:名前を入力します
- Bio:人物紹介
- Email Address:メールアドレスをします
- 最後に「Save」をクリックします
「Username」「Bio」「Email Address」は、後からでも変更できます。

すると、入力したアドレス宛にメールが届くので、「VERIFY MY EMAIL」をクリックします。
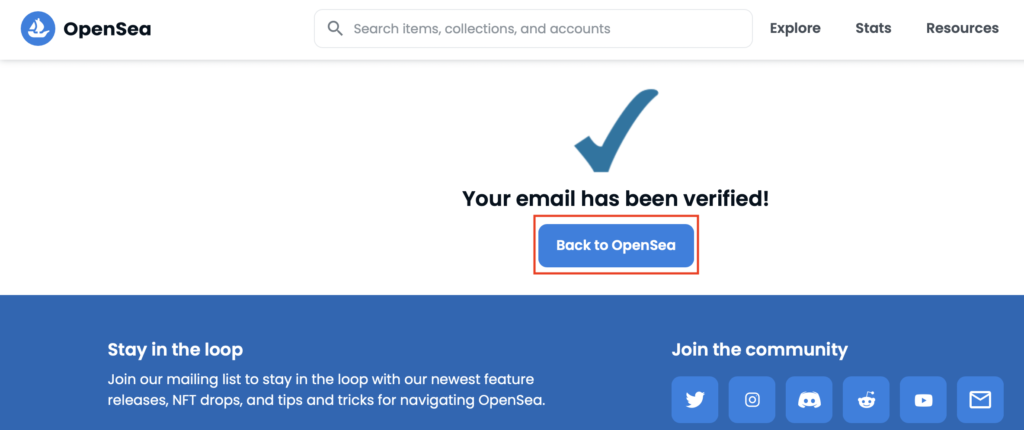
「Back to OpeaSea」をクリックします。
以上で、OpenSeaのアカウントが作成完了です!
ここまでお疲れさまでした。
補足:アカウントが作れているか確認しましょう
問題ないとは思いますが、一応OpenSeaのアカウントが作れているか、確認しておきましょう。
再度、メタマスクにログインしている状態で、OpenSeaに接続します。
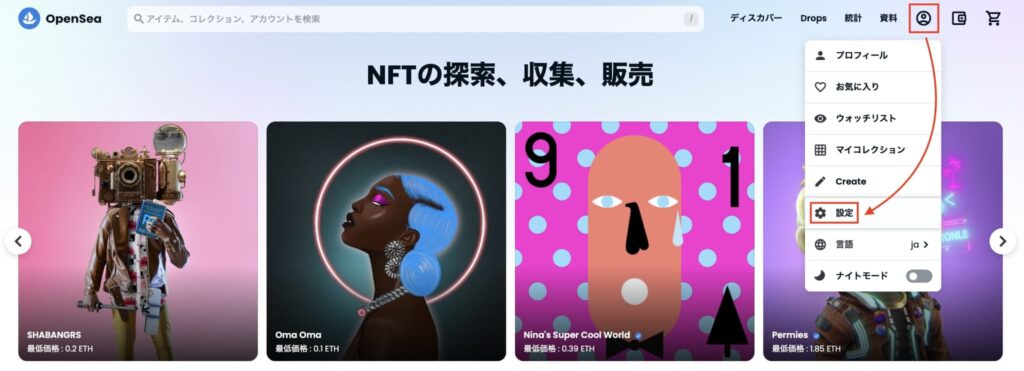
画面右上の「人のマーク→設定」の順にクリックします。
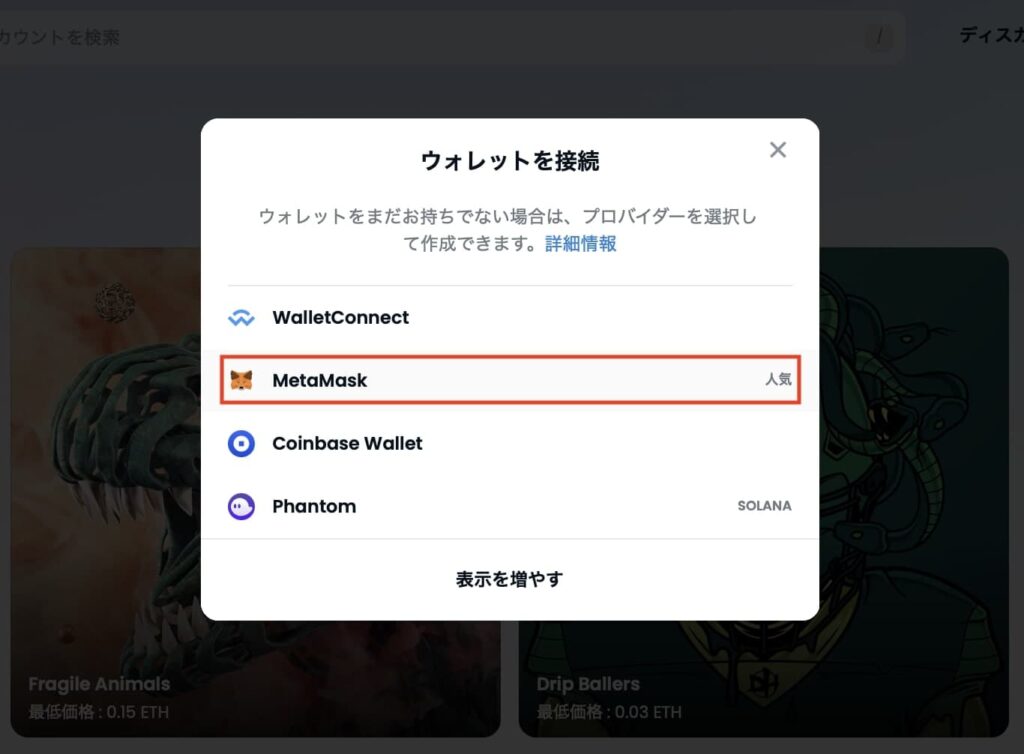
「MetaMask」をクリックします。
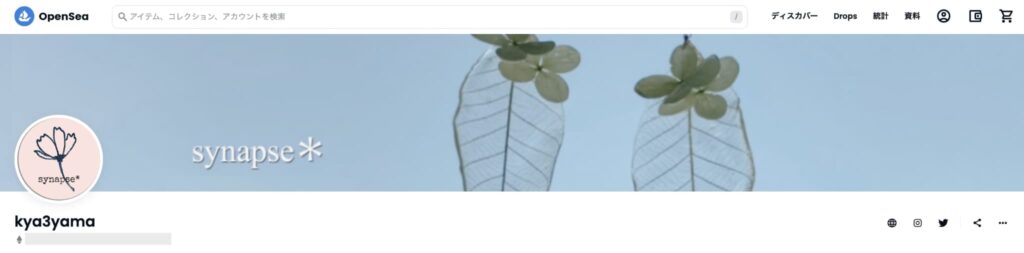
プロフィール画面が表示されたら、OpenSeaのアカウントが作れています。
(初期画面は画像は設定されていないです)
OpenSeaのアカウントが作れたら、さっそくNFTを買っていきましょう!